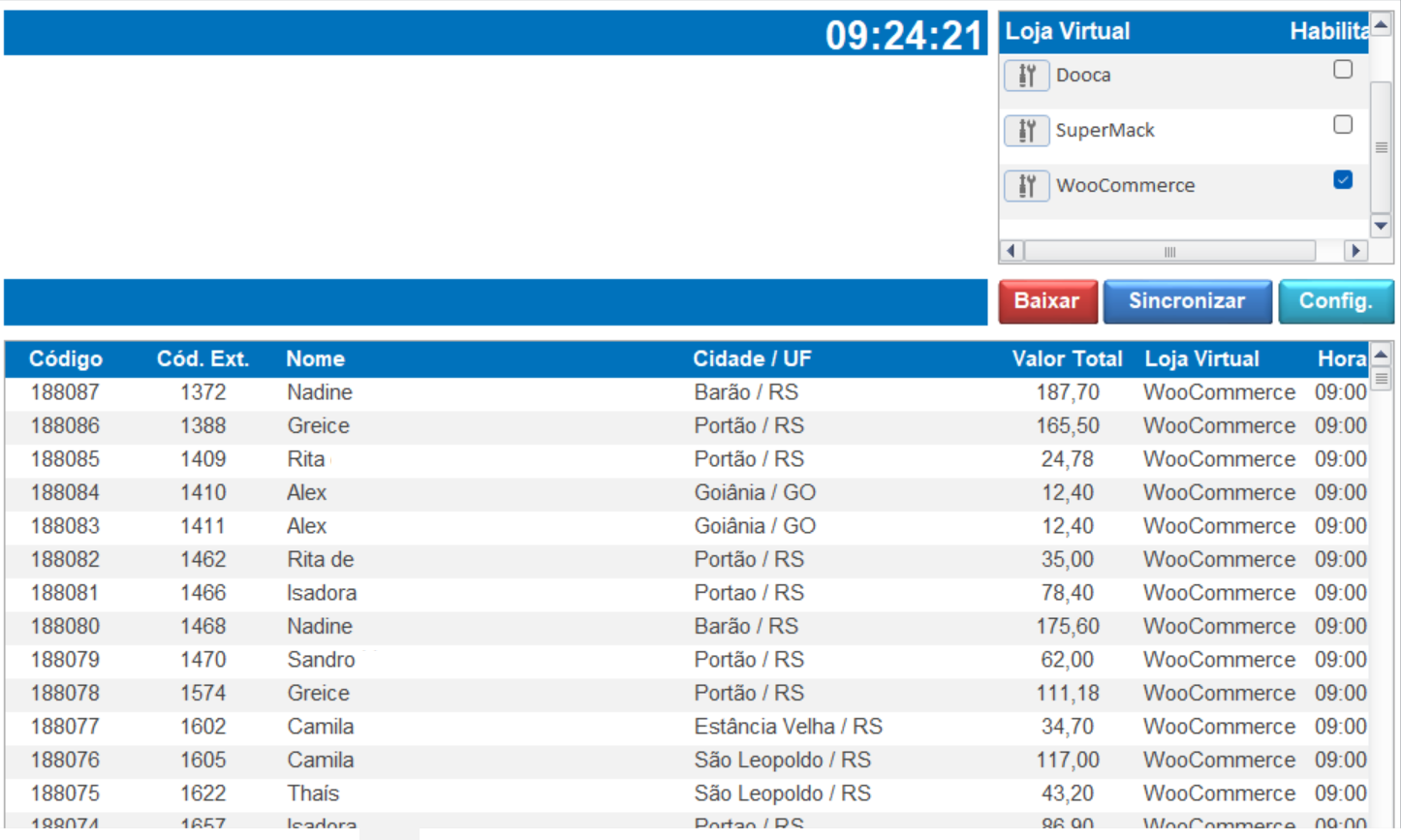Para importar pedidos, basta clicar no botão ![]() , desta forma o integrador irá importar os produtos, clientes e criar o pedido no SisOp, de forma que o pedido fica como aberto, para que o usuário consiga revisar antes de fechar o pedido.
, desta forma o integrador irá importar os produtos, clientes e criar o pedido no SisOp, de forma que o pedido fica como aberto, para que o usuário consiga revisar antes de fechar o pedido.
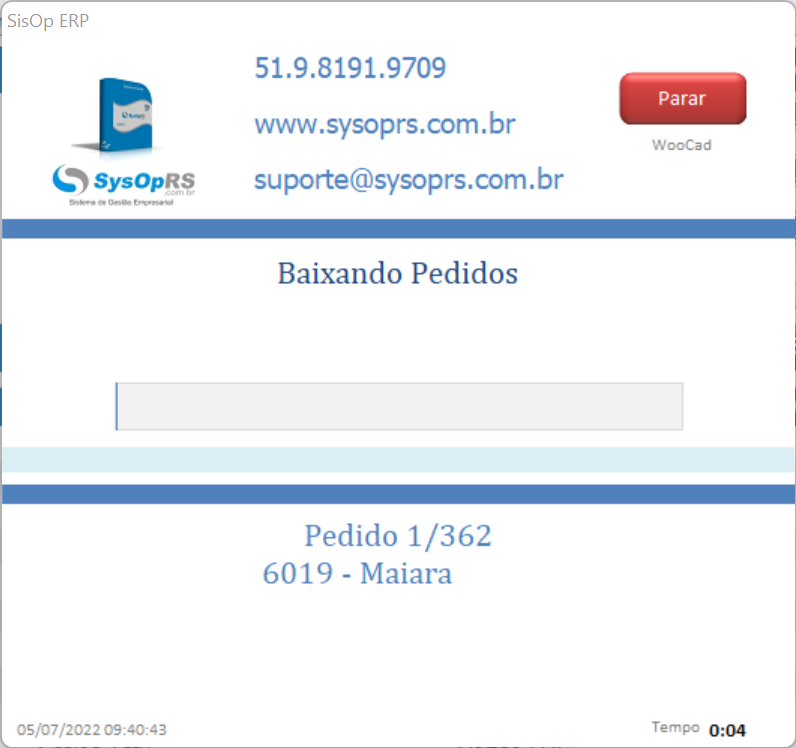
Ao clicar em baixar, será exibida a tela de progresso, com o nome do cliente, e ID do pedido no WooCommerce.
Caso seja necessário interromper o processo, o usuário pode forçar a parada dando duplo clique no botão “Parar“.
Ao final do processo, será então exibida a mensagem “Pedidos importados com sucesso!”:
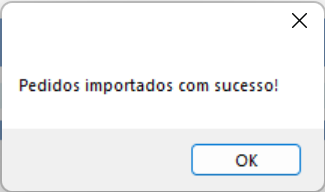
Caso o produto do pedido esteja com o SKU inválido ou diferente do ID do produto no SisOp, será criado um produto genérico com os valores no pedido com a descrição “-NÃO LOCALIZADO-” e com o nome correto ao lado.

Nesse caso será necessário ajustar manualmente o SKU no site e em seguida vincular o produto correto ao pedido no SisOp. Caso o produto vinculado ao pedido esteja sem SKU ou com o SKU inválido ou diferente do ID do produto no SisOp, além de criar o produto genérico, também é sempre exibido ao lado o nome em que está cadastrado no site.
Obs.: Caso o nome do produto esteja diferente do cadastrado no SisOp, também será mostrado no nome ao lado. Mas nesse caso não é necessário alterar nada, esta descrição serve apenas para que o usuário consiga entender que trata-se do mesmo produto:

Caso deseje localizar o pedido no WooCommerce, o ID fica nas observações do pedido no SisOp:
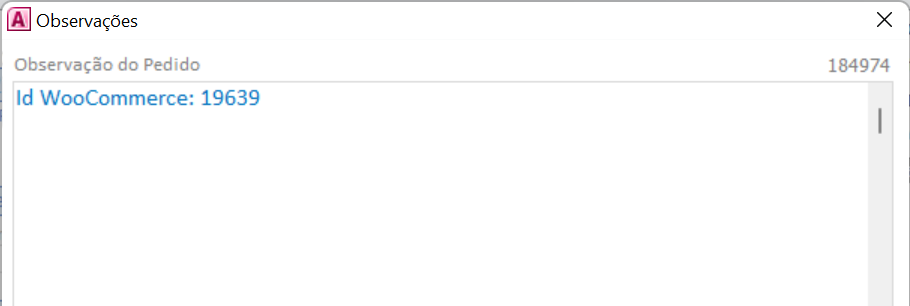
Após os pedidos terem sido importados com sucesso, você já poderá ver os mesmos na tela inicial do integrador, como exibido abaixo: