Abra o SEPS:
Ao clicar 2x sobre o ícone, ele fará uma consulta no servidor da fábrica trazendo as últimas atualizações de produtos, coleções, valores etc.
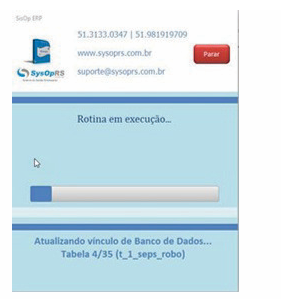
Após, abrirá a tela inicial
No lado esquerdo está o painel de notificações, nele sempre aparecerão às mensagens da fabrica.

Primeiro acesso (Instalação)
Será necessario definir os dados da revenda para prosseguir.
Preencha os dados o mais completo possível, a UF preenchida é fundamental para calculos de ST
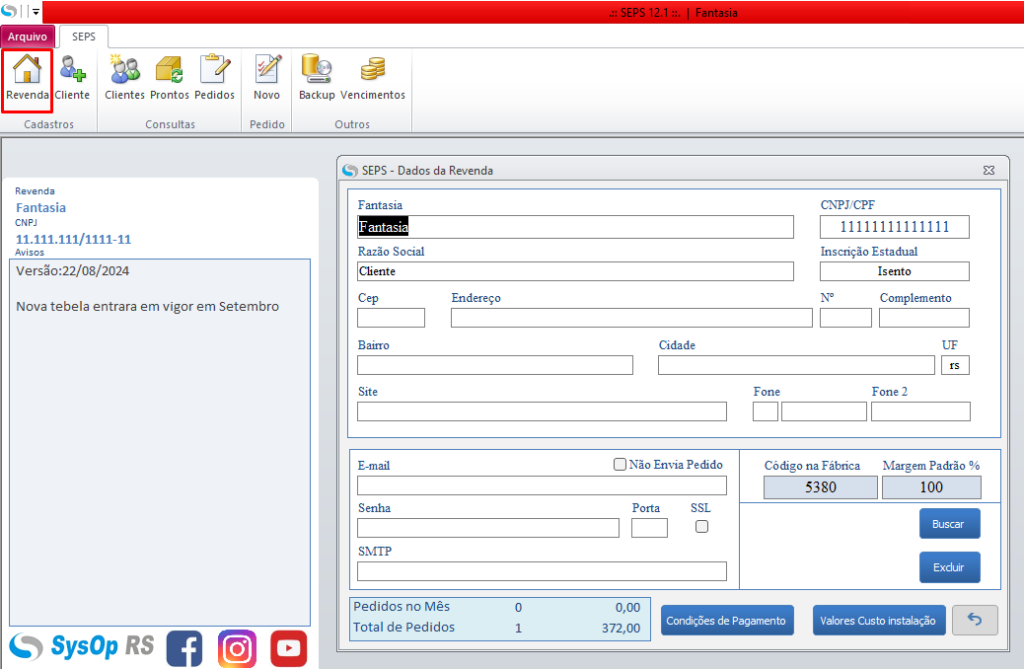
Checkbox – não envia pedido: Caso não queira enviar pedidos deste computador
Código na fábrica: É preenchido, assim que digitado CNPJ do cliente, desde que liberado na fábrica.
Margem padrão: % de margem que será aplicado na digitação dos pedidos.
Botão buscar: Busca o logo da revenda para sair na impressão dos orçamentos/pedidos.
Botão excluir: Exclui o logo.
No rodapé aparecerá o total de pedidos do mês e o total de pedidos no SEPS.
Condições de pagamento: Estas informações são usadas para aparecer no orçamento como opções para o cliente final. Já aparecem com seus respectivos valores com desconto/acréscimo e valor de parcela, como opção.
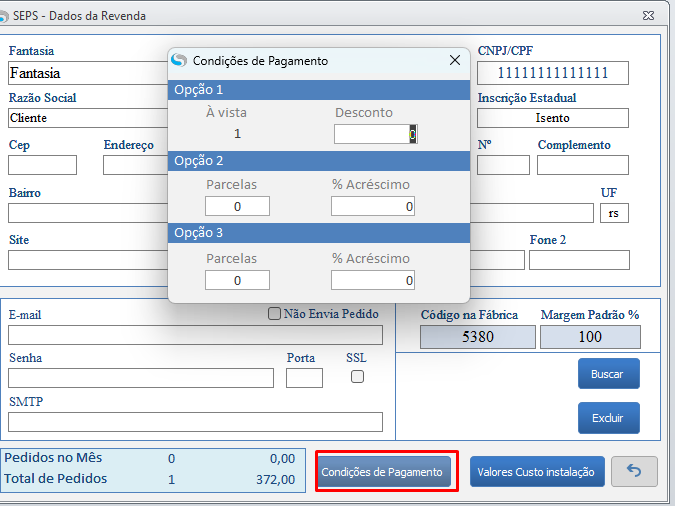
Valores de custo: Estes valores se referem ao valor cobrado nas instalações de cortinas e persianas feita pela revenda, assim como km rodado para ir instalar.
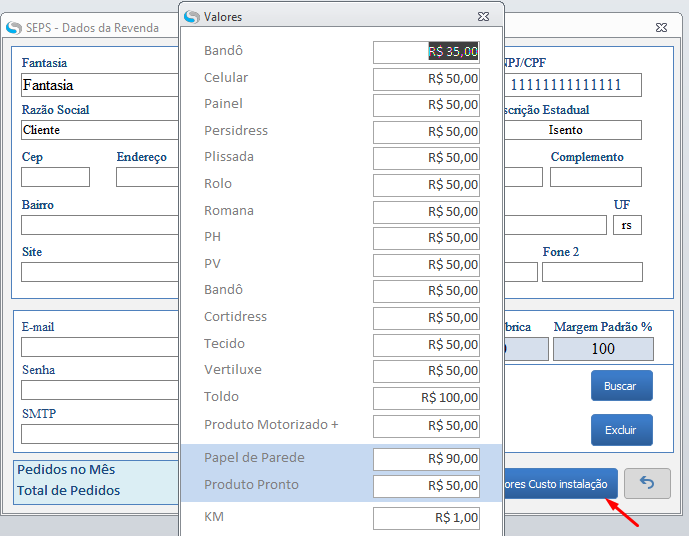
Após realizada as configurações, a qualquer momento que precisar pode ser alterado ou atualizado as informações, basta acessar novamente o cadastro, entrando no menu Revenda.

Para cadastrar um cliente:
Clique no botão Cliente no menu de cadastros, na tela do cadastro preencha com os dados do cliente. Botão Fisica e Jurídica no canto esquerdo definirá os campos a preencher.
Na parte inferior possui algumas abas para preencher mais informações.
Aba informações: Tempo de cadastro deste cliente, número de orçamentos; número de pedidos; período desde o ultimo orçamento.
Aba observações: Pode ser colocadas observações relativas ao cliente.
Aba contatos: Cadaste contato de familiares ou pessoas da empresa quando for cliente CNPJ.
Aba pedidos: Aparecerá os pedidos do cliente, informações como número, data, status, quantidade de itens e valor. Clicando na lupa abre o pedido.
Cadastro de instaladores e arquitetos.
São cadastrados da mesma forma que o cliente, a diferença é o checkbox. No exemplo, mostramos abaixo um cadastro de instalador.
Caso cadastre um arquiteto, marque somente o checkbox “comissionado”.
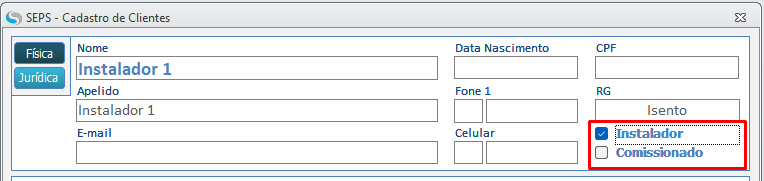
Menu de consultas:
Para consultar um cliente, acesse o botão “Clientes”.
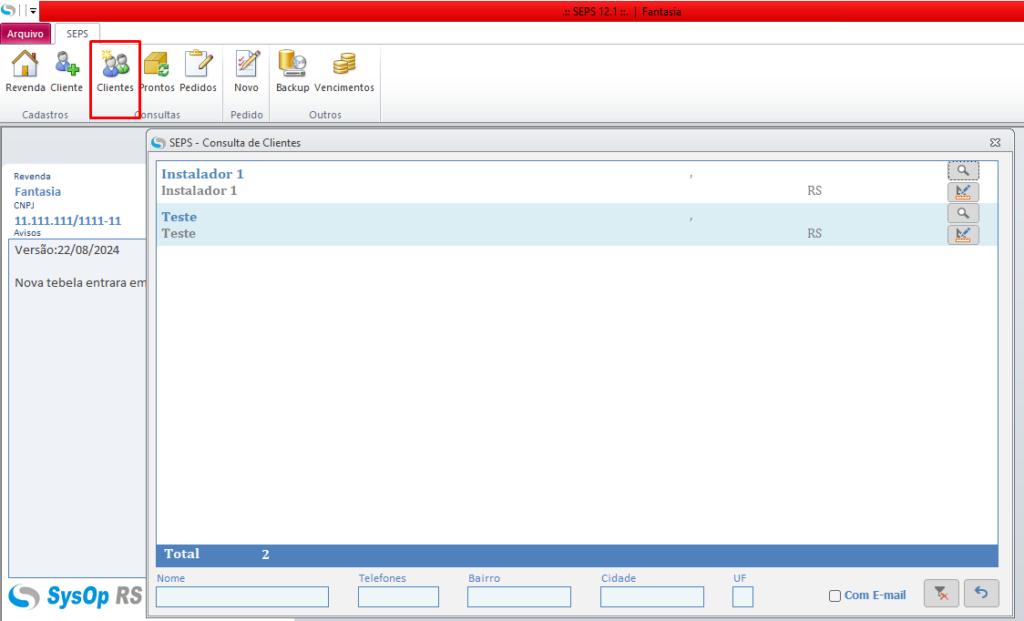
Nesta tela aparecerão todos os clientes cadastrados, na parte inferior, poderá ser filtrado por nome, telefones, bairro, cidade, UF, etc.
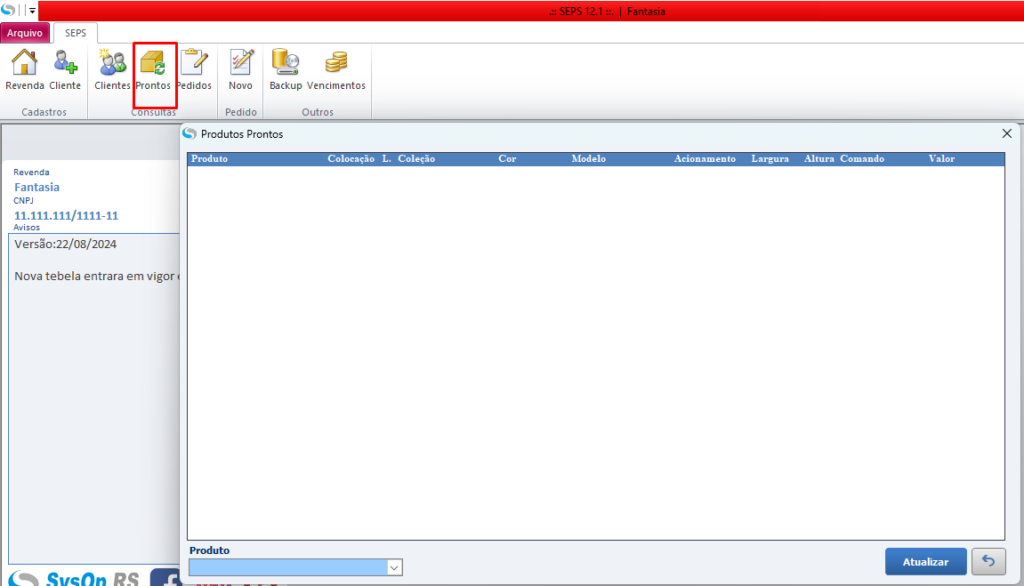
Nesta consulta aparecem os produtos que estão prontos na fábrica.
No campo azul filtre por produto.
Botão atualizar: Busca lista atualizada dos produtos prontos na fábrica.
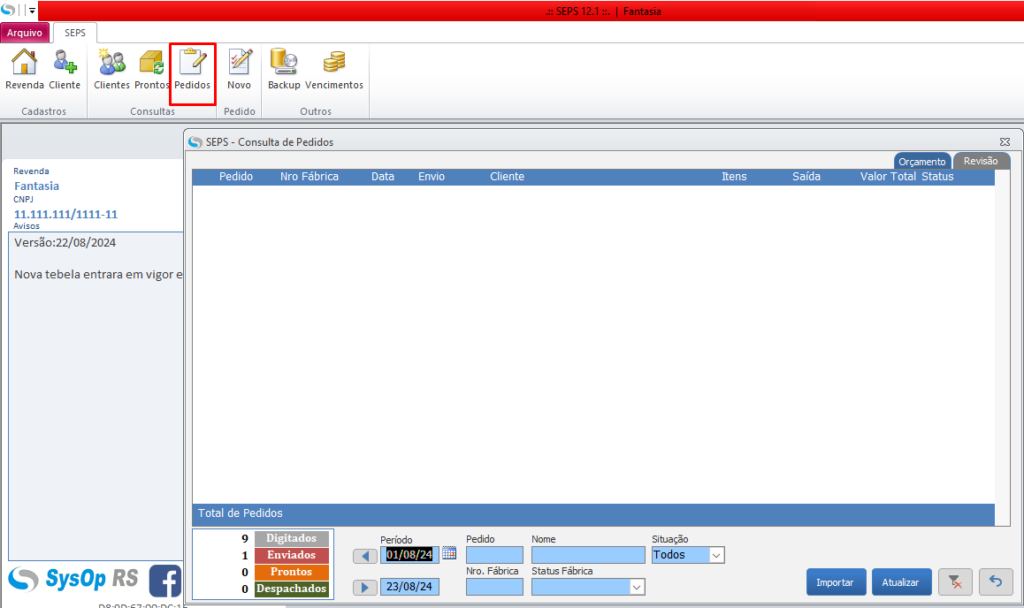
Consulta pedidos.
Nesta tela de consulta mostrará todos os pedidos digitados.
Do lado esquerdo aparece o número e status da fábrica, número da fábrica, data do pedido e data do envio para a fábrica, nome do cliente, quantidade de itens, data de saída (entrega), valor total.
Botões pedido:
Lupa: Para abrir o pedido.
Enviar: Clique para enviar o pedido para a fábrica.
EXP: Quando a revenda tem mais que uma pessoa que digita os pedidos, então exportará o pedido para um pendrive e importará no computador que faz o envio de pedidos da revenda.
Na parte inferior esquerda da tela, estão informados os totais de pedidos por status.

FILTROS:
Período: Pode ser aplicado digitando uma data específica ou clicando na seta para alternar o mês por completo.
Status fábrica: Filtra os pedidos por determinado status da fábrica.
Situação: Filtra os pedidos por status dos SEPS.
Além disso, possui os filtros por número de pedido, pelo nome do cliente, número da fábrica, status da fábrica.
BOTÕES:
Importar: Será usado para importar os pedidos que foram exportados de outro computador, para ser enviados pelo computador principal.
*Que deve estar marcado “Não envia pedidos” no cadastro da revenda.
Atualizar: Atualiza informações dos pedidos na fábrica, como status, número na fábrica, número de nota fiscal e transportador.
Lançar Orçamento/Pedido.
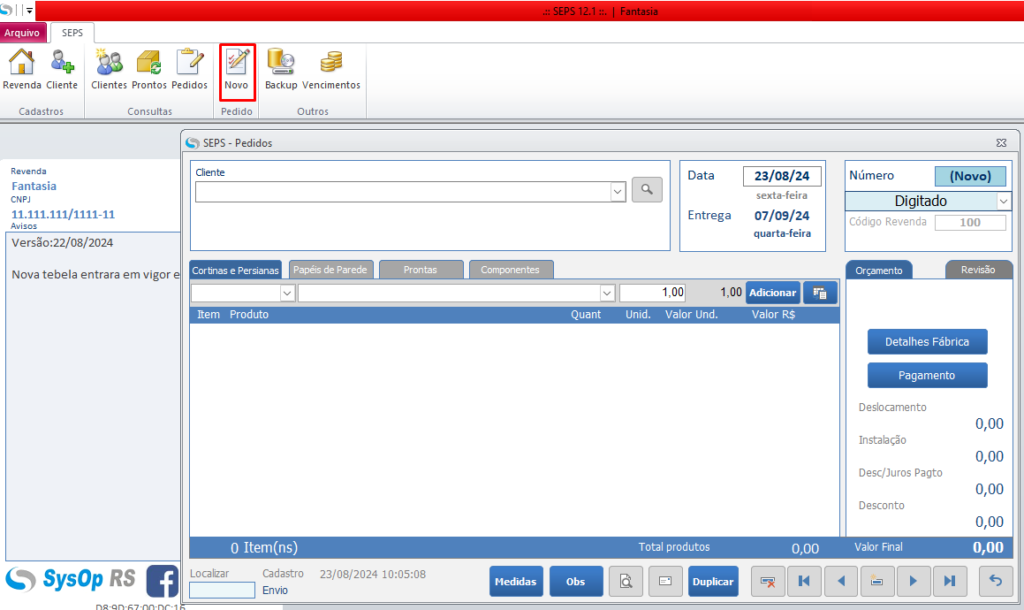
Nesta tela inicial do pedido, selecione o cliente no topo ao lado esquerdo, digitando o nome ou percorrendo pela seleção, este ja deve estar previamente cadastrado.
Ao lado temos a data do pedido e a previsão de entrega, bem à direita tem o numero do pedido e abaixo o status, mais abaixo no campo Código da revenda fica o percentual da margem que a revenda estará aplicando sobre o valor da fábrica de forma discreta para não gerar nenhum tipo de mal-estar ao ter a tela visualizada pelo cliente.
Botões de filtro de produtos:
Aba cortinas e persiana: Selecione o produto e clique no botão adicionar.
Aba papéis de parede: Mostrará somente papéis de paredes para incluir no pedido.
Aba prontas: Terá produtos já produzidos e no estoque da fábrica.
Aba componentes: Mostrará somente os componentes.
DETALHES DE PRODUTOS (Botão medidas)
Complete com as informações do produto, informando nome do cliente, ambiente, tipo de instalação, coleção, modelo, cor, cor monocromática, acionamento, largura, altura, área, base, altura do comando, lado do comando.

Acionamento: no acionamento, combo box manual marcado mostrará os acionamentos manuais e o motor marcado listará as opções que são motorizadas.
Lado C/Item: Será usado quando um produto ficar lado a lado com outro, para que não tenha diferença de cor, coloque o número do item que ele ficará lado a lado.
Observações: Coloque alguma informação que não esteja aparecendo e seja necessária para o item.
Botão acessórios: Para adicionar acessórios ao item. Informe o acessório e ao lado a quantidade, após poderá adicionar outro ou fechar no X para voltar para tela das medidas.

Aba orçamento:
Mostrará valores de deslocamento, instalação, desconto ou juros de pgtos. (relativo à condição de pagamento), e o desconto dado ao cliente e o valor final da venda.
Aba revisão:
Pode ser revisado, valor da venda e o retorno em valores e percentual, abaixo eventuais custos e o custo total do pedido.

Botão detalhes fábrica:
Aparecerá as condições de pagamento da fábrica, observações, arquiteto que indicou e % de comissão dele.
Nos campo abaixo aparecerá informações do número da fábrica, número da nota fiscal e transportadora.
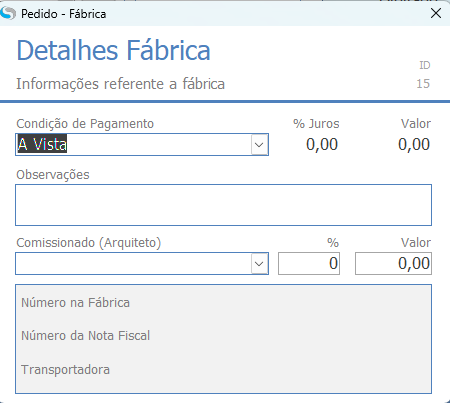
Botão detalhes pagamento:
Temos o km e valor de deslocamento:
No campo instalação, irá aparecer os instaladores cadastrados e valor.
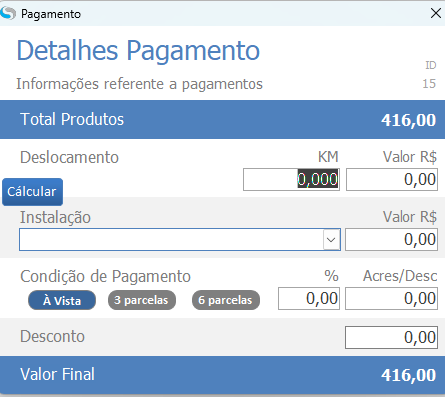
Botão alterar medida e excluir item
Clicando na seta abrirá a janela abaixo, o botão excluir, excluirá o item do pedido.
Na tela das medidas, podem ser alteradas várias informações, de todos os itens sem precisa ficar alternando entre várias telas.
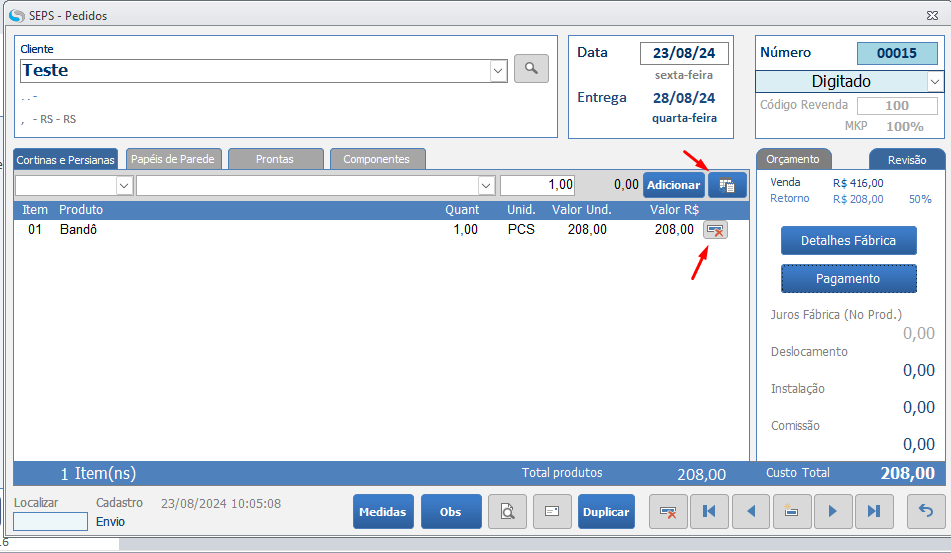
Backup
Clique no botão backup para salvar suas informações.
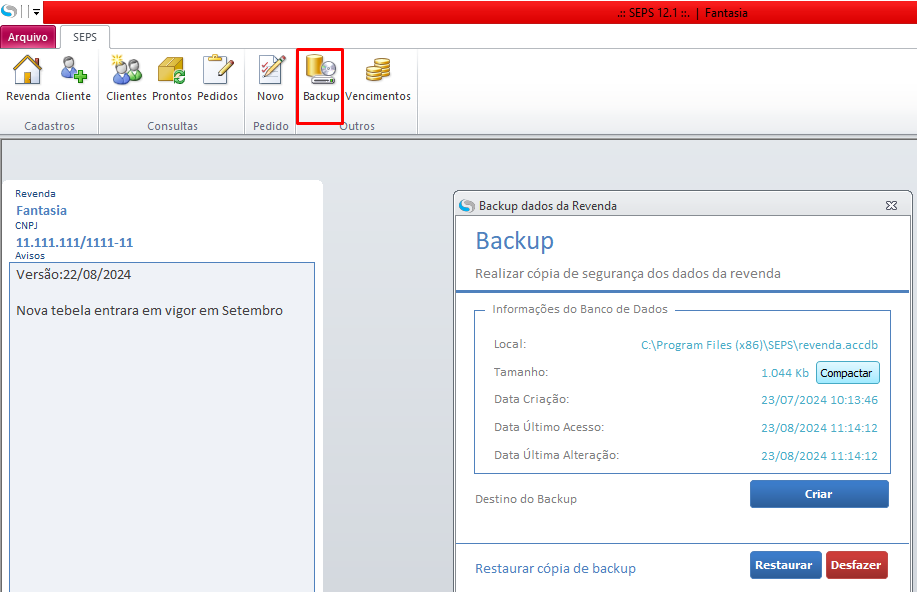
O backup é um procedimento extremamente importante para a segurança de suas informações, clicando no botão Backup abrirá a tela com informações onde está o arquivo de dados da revenda, tamanho, data de criação, data do ultimo acesso e ultima alteração.
Lembrando que as informações lançadas no SEPS são de exclusiva responsabilidade da revenda e a fábrica não tem acesso direto a essas informações.
Por tanto que sempre que for fazer manutenção no computador (formatar por exemplo) faça antes um backup para evitar perder os seus dados de cliente e orçamentos e posterior restauração.
Consulta vencimentos.
Mostrará os valores devidos a fábrica ou caso não tenha pendências aparecerá a mensagem abaixo:
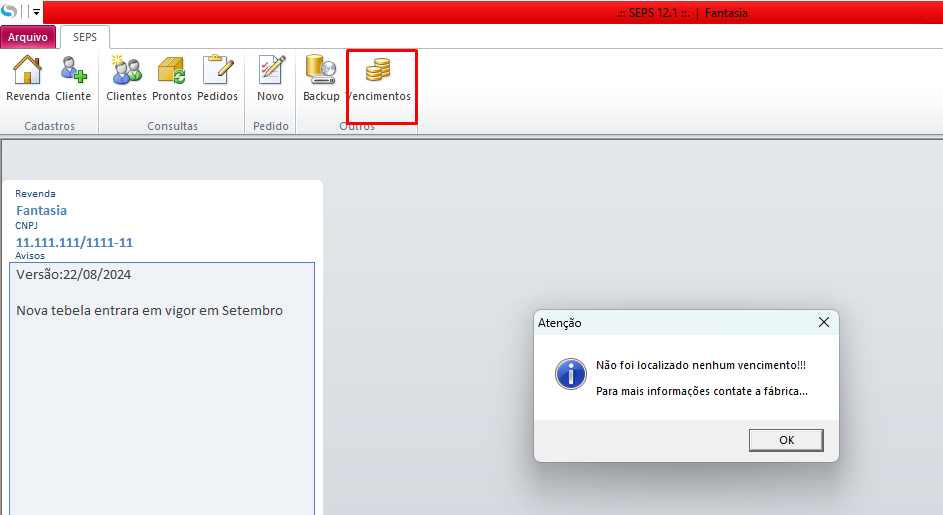
Para esclarescimento de demais duvidas entrar em contato com o suporte! ![]()

