Acompanhe a situação financeira da sua empresa com o Fluxo de Caixa do Sisop!
Filtros para "Não ir ao Fluxo":
Caso desejar que alguma “Conta” não vá para o painel de fluxo, acesse: Consulta> Plano de Contas:

Selecione a Conta que não aparecerá no fluxo de caixa e marque o checkbox “Não vai para o fluxo”:
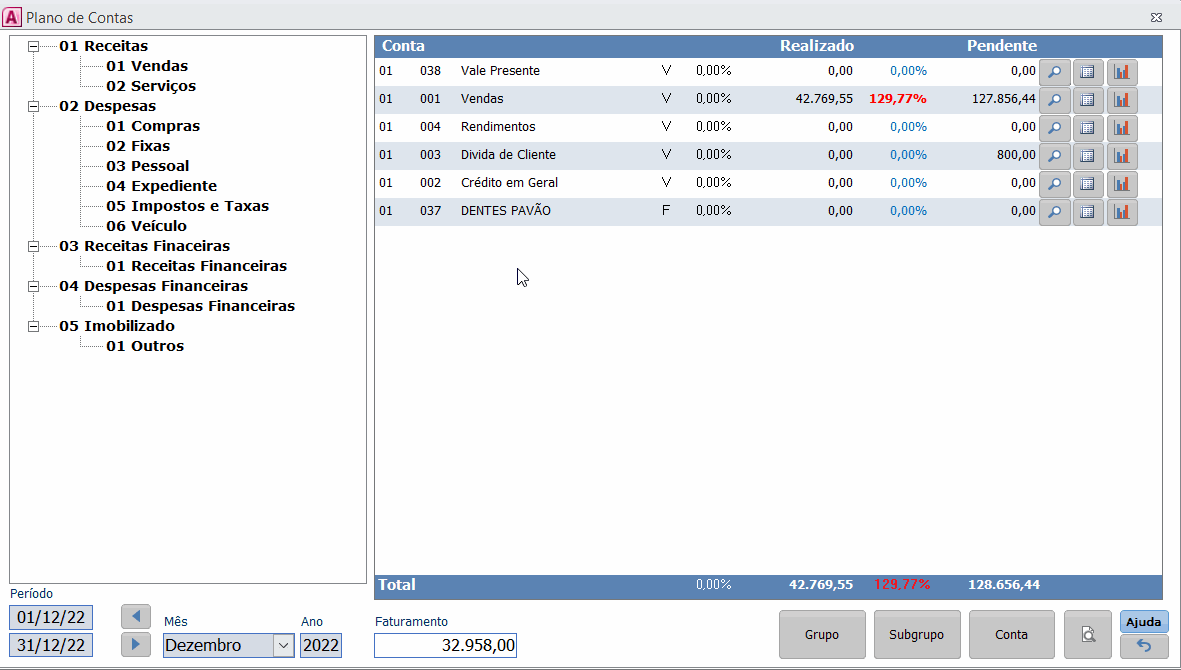
Caso desejar que alguma “Forma de Pagamento” não vá para o painel de fluxo, acesse: Cadastros> Formas de Pagamento:

Selecione a Forma que não aparecerá no fluxo de caixa e marque o checkbox “Não vai para o fluxo”:
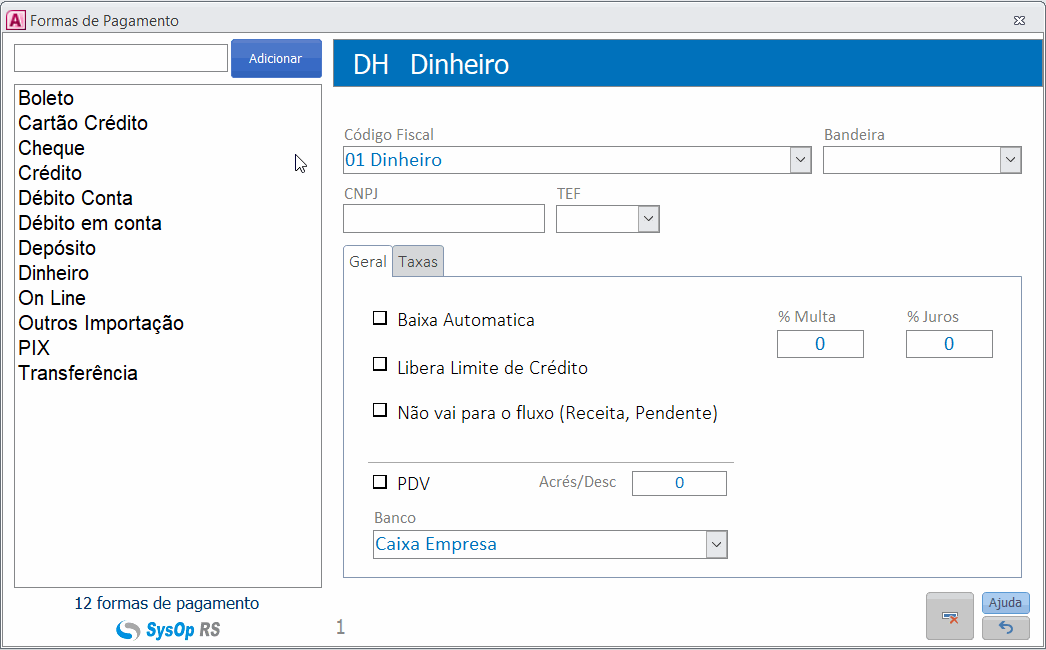
Caso desejar que algum “Banco” não vá para o painel de fluxo, acesse: Cadastros> Bancos:

Selecione o Banco que não aparecerá no fluxo de caixa e marque o checkbox “Não vai fluxo”:
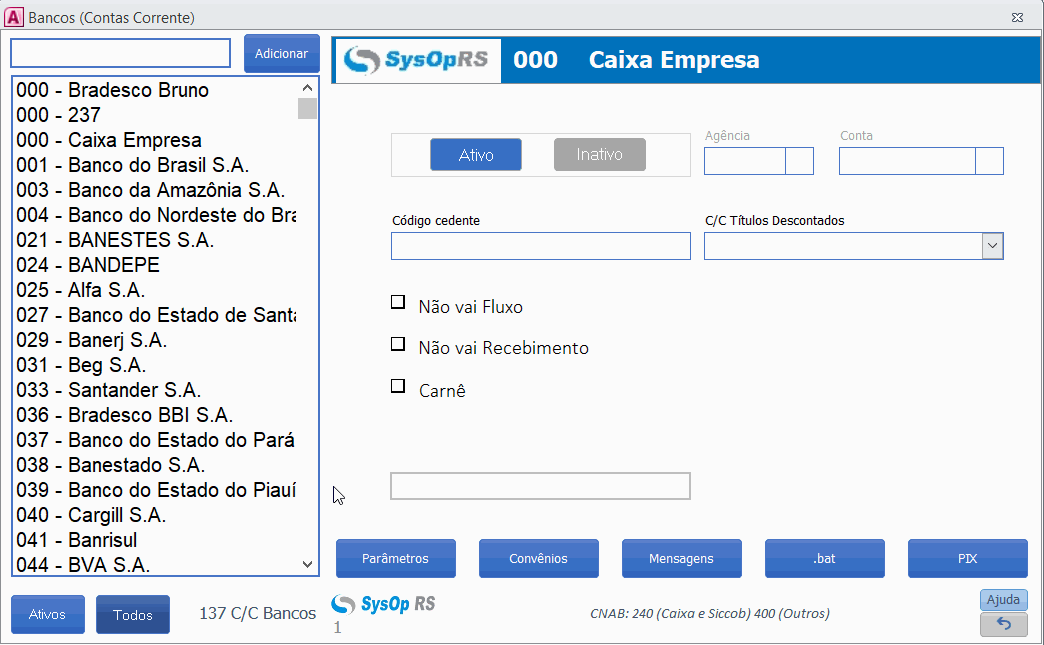
Para acessar o Painel de Fluxo de caixa, acesse Gerencial> Fluxo de Caixa:

Na tela do fluxo teremos do lado esquerdo as contas de Caixa/Bancos.
Clique em uma das Contas/Bancos, no lado direito aparecerá as informações relativas a esta conta.
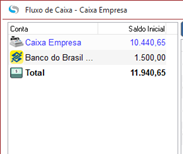
Dê duplo clique na Conta/Banco selecionada para informar data inicial e o saldo.
Na opção De-Para você pode mudar uma forma para outra e clicar em Trocar
Incorporar Conta/Banco
Caso tenha mais que um Conta/Banco que seja a mesma, aqui neste campo coloque a Conta/Banco que vai incorporar nesta que está na tela, a que você inseriu no campo incorporar será excluída.
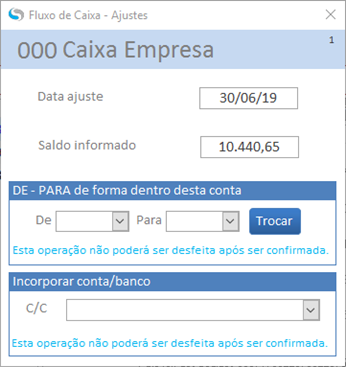
Nesse caso temos um saldo inicial de R$ 10.440,65
Layout Corrido
Primeiro lançamento no lado direito é uma despesa de R$ 678,80 e ao lado já aparece o saldo e conforme tem os lançamentos irá diminuir do saldo ou aumentar caso seja uma receita.
Despesas 
Receitas 
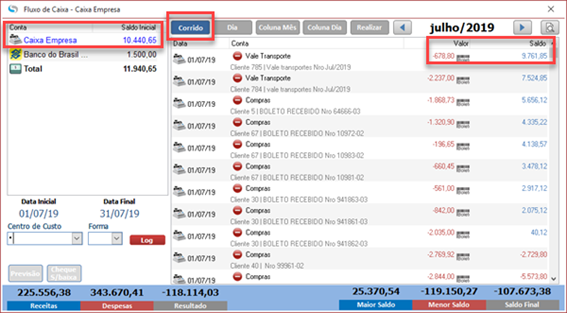
Nestes campos selecione a data desejada, Centro de Custo caso use mais que um, e forma.
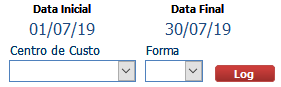
DESCONSIDERAR Log
Na parte debaixo lado esquerdo teremos as opções:
Receitas: total de entradas no período selecionado.
Despesas: total de despesas período selecionado.
Resultado: a diferença entre os dois, no período selecionado.
Previsão: além de ver o fluxo do período, irá aparecer a previsão do que tinha previsto para entrar no período
Cheque S/Baixa: Cheques que foram recebidos e lançados no caixa, mas não foram marcados como pago (Habilitando irá aparecer estes lançamentos)
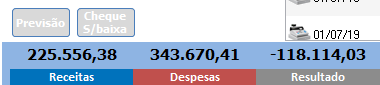
No lado direito aparece
Maior Saldo: é o maior valor que terá no caixa neste período
Menor Saldo: é o menor valor que terá no caixa neste período
Saldo Final: é o saldo final, pegando o valor do saldo inicial menos o resultado do print acima (Saldo do Fim do Período).

No layout Coluna Mês
Terá a opção de filtrar por Conta, Subgrupo e Grupo

Os layouts disponíveis são: Corrido, Dia, Coluna Mês, Coluna Dia, Realizar.
Nas setas você muda o período selecionados também
Na lupa visualiza o que está mostrando na tela

Teremos as colunas
Data: mostrando um dia por linha
Qtde: Quantidade de lançamento de receitas
Receber: Valor dessas receitas
Qtde: Quantidade de Lançamentos de Cheques
Cheques: valores dos cheques
Qtde: Quantidade de Lançamentos de despesas
Pagar: Valores a pagar
Dia: saldo do dia
Acumulado: Baseado no saldo inicial mais saldo do dia
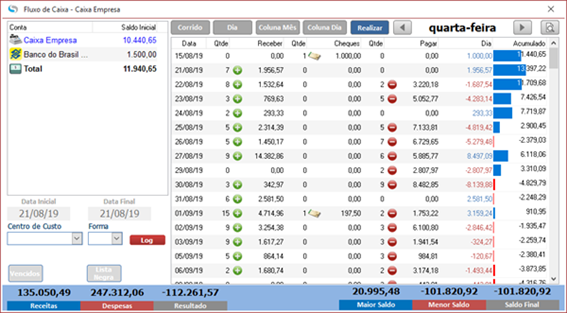
No botão Vencidos:
Aparecerá todos lançamentos vencidos
Lista Negra: São os lançamentos que você acha que teu cliente não pagará mais, então só aparecerá se marcar o botão lista Negra.
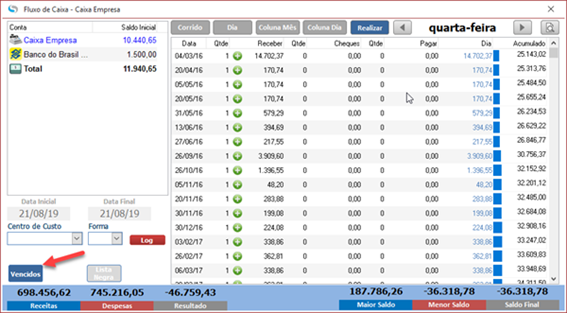
Opção 1:
Caso tenha algum lançamento que você visualize, que acha que não irá mais receber do cliente, dê duplo clique na data
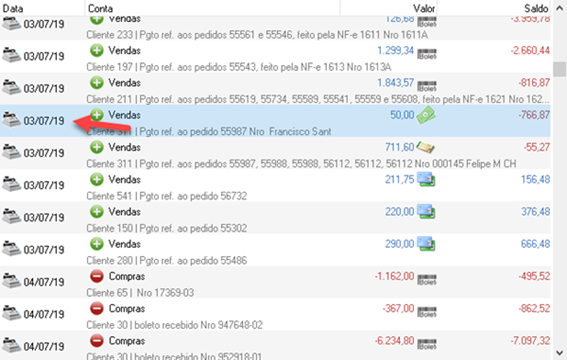
Na tela do lançamento do caixa, mude a conta para Lista Negra, então só aparecerá no fluxo, no Layout Realizar se clicar no botão Lista Negra
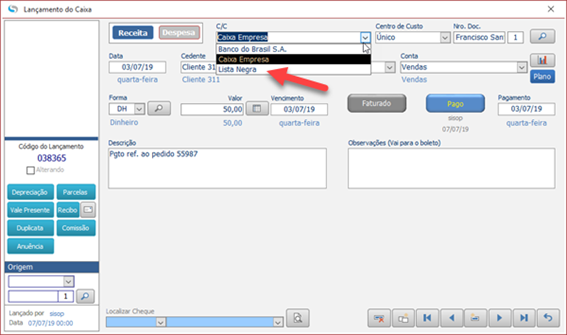
Veja em vídeo:

