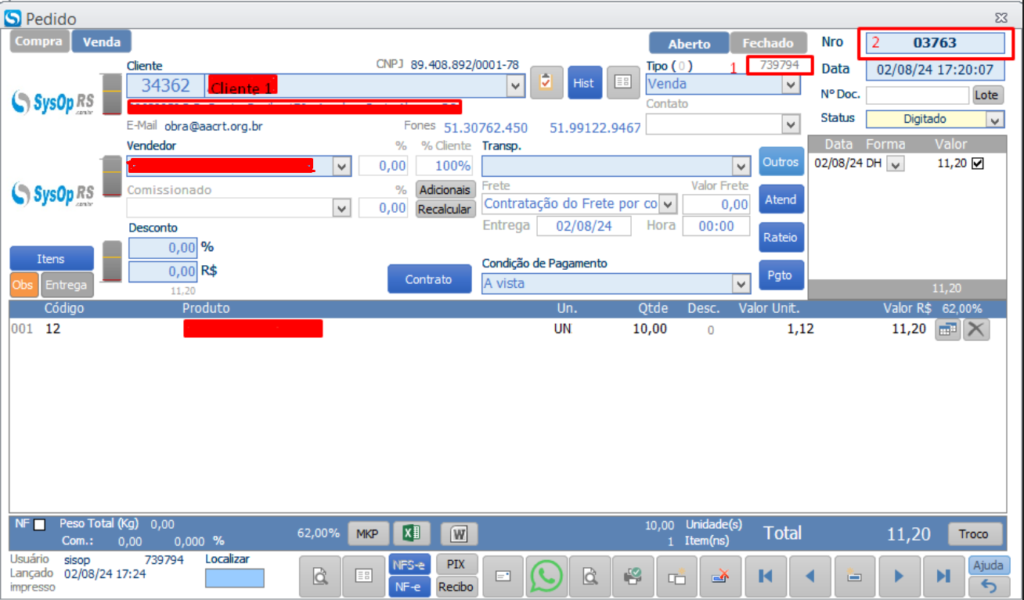Para importar pedidos, o usuário deve possuir a permissão para importar.
Para acessar a tela de permissões, siga o manual https://sisop.com.br/c3018/.
A opção “11 – Menu Importações e Exportações” deve estar ativa.
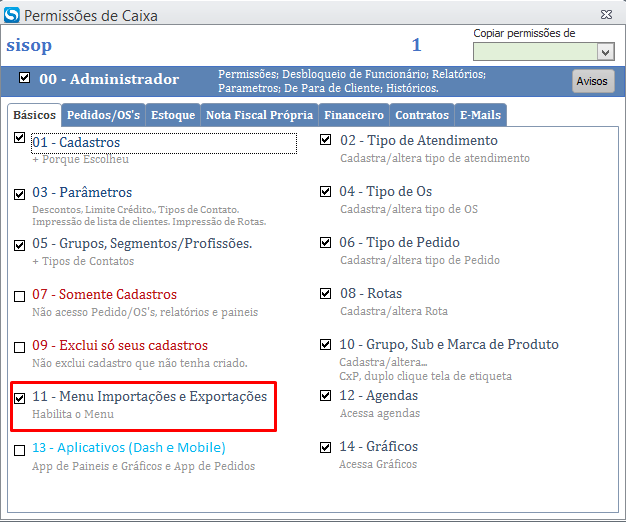
Quando o usuário tem permissão para importar, a opção “Dados” aparecerá.
Para acessar o menu de importações deve acessar a opção “Dados MDB” na aba de Importações.
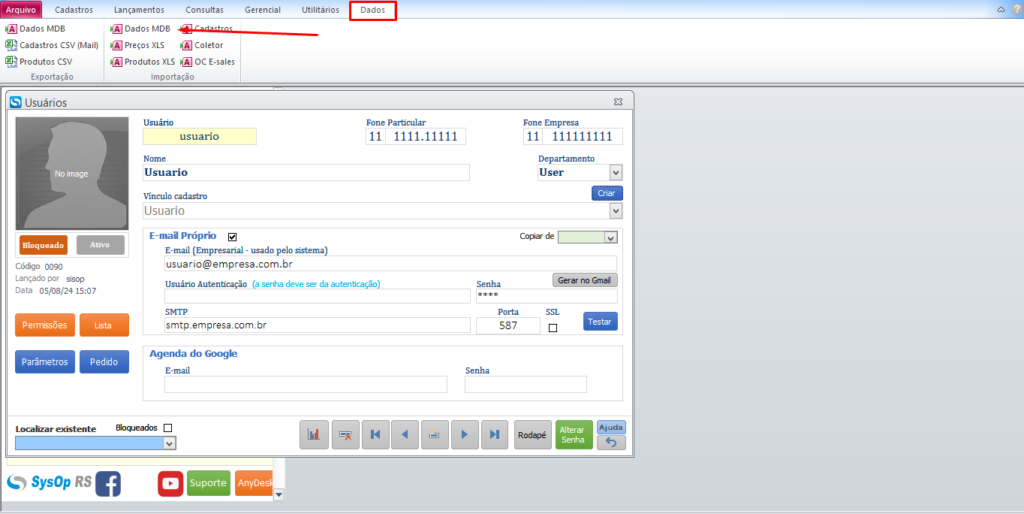
Na tela de importação é possível selecionar vários parâmetros para a importação.
Um deles é se o pedido é de compra ou venda.
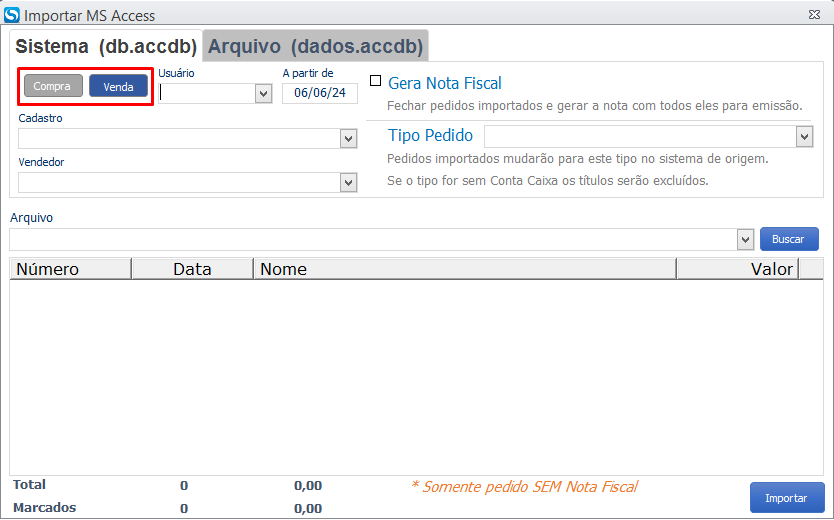
Também podemos selecionar qual o vendedor que o pedido será registrado na opção “Usuário”.
Podemos selecionar a data que o filtro utilizara para começar a puxar os arquivos. Por exemplo, se queremos que um arquivo deste ano e que ele fique salvo no usuário Sisop, devemos utilizar as seguintes configurações:
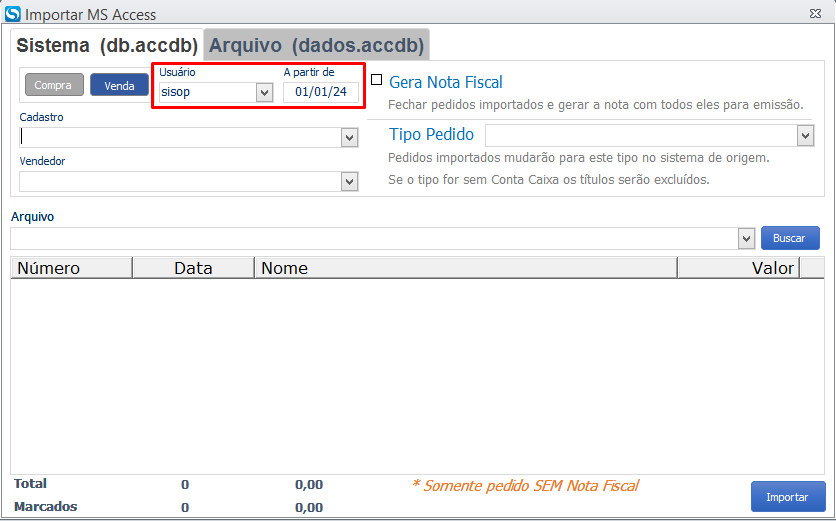
Podemos selecionar qual o cliente que fez o pedido em “Cadastro”, além de qual vendedor fez o pedido.
Importante: O cadastro do cliente deve ter o mesmo código em ambos os sistemas. Além disso, o pedido não pode ter uma nota fiscal para que ele possa ser importado.
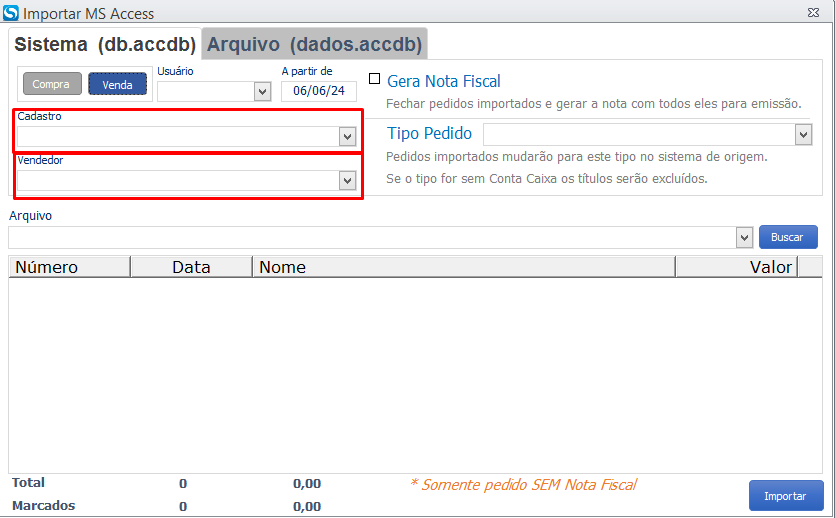
Também podemos selecionar se queremos gerar uma nota fiscal para os pedidos importados. Além do tipo que o pedido será salvo na filial.
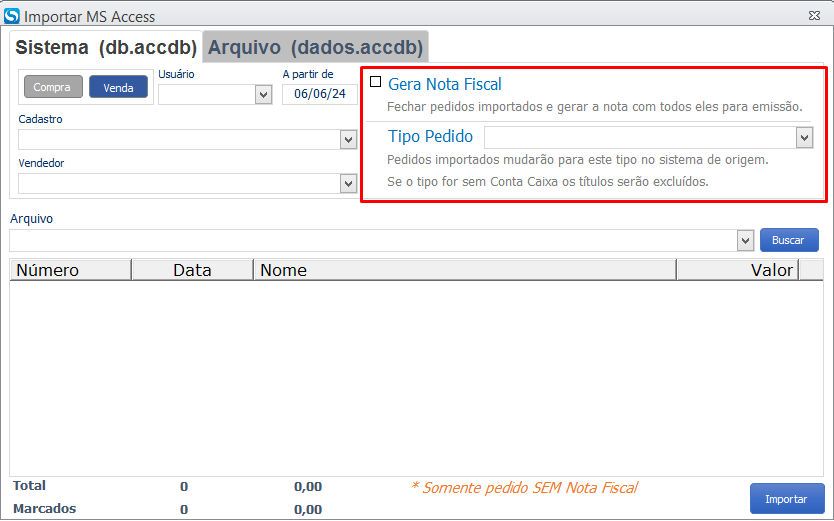
Para selecionar o sistema que importaremos o pedido, devemos inserir o caminho que o outro sistema esta salvo.
Para acessar a pasta do sistema, clique em “Buscar”.
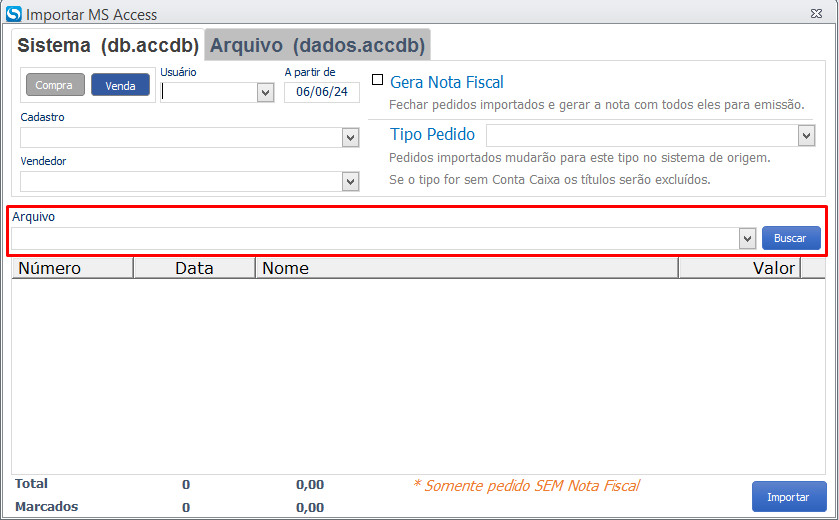
Para encontrar as empresas salvas vá para “C:\Sysop\” e as duas empresas apareceram. Neste exemplo estávamos na “empresa2” e vamos importar o pedido da “empresa1”.
No seu dispositivo a pasta “SysOp1” estará salva como “SysOp”.
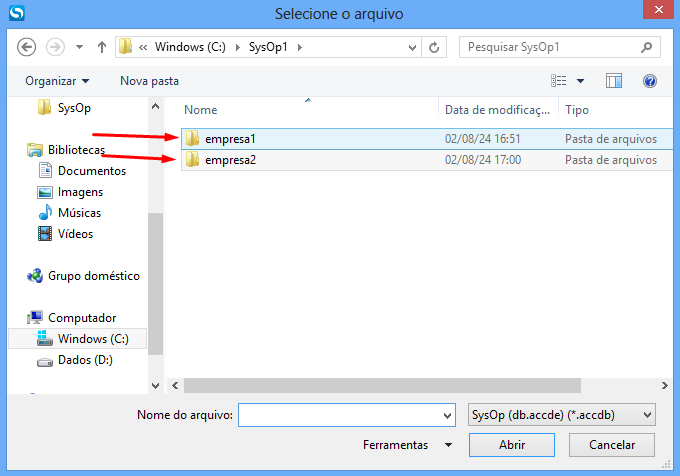
O banco de dados com os pedido fica salvo na pasta “ANO” dentro da pasta da sua empresa. Selecione o arquivo “db.accdb” e clique em abrir.
O caminho então é “C\SysOp\empresa\Ano\db.accdb”.
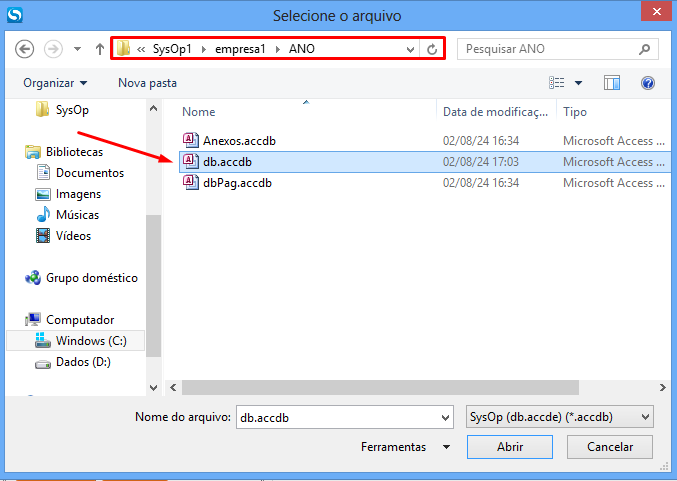
Selecione o pedido que quer importar, neste caso o pedido 739794, e clique em importar.
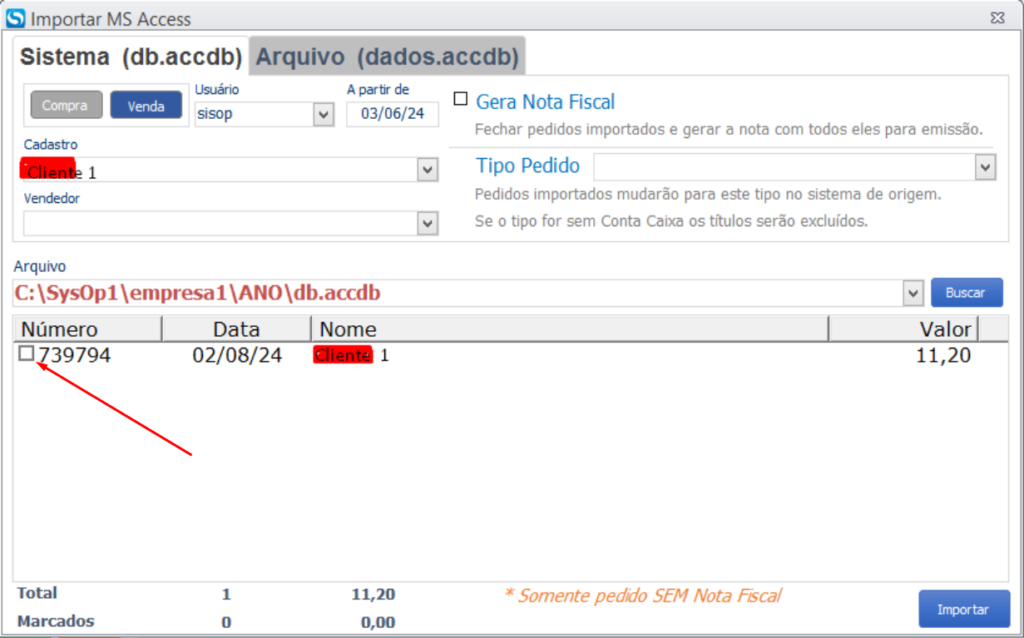
Se tudo estiver certo o SisOp deve retornar a seguinte mensagem:
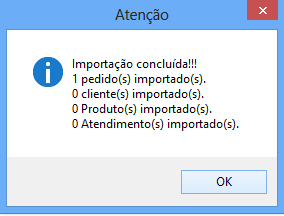
O pedido será salvo com um novo número, marcado 2 na imagem, e uma a data e hora da importação. O numero original do pedido ficará salvo acima do tipo, marcado 1 na imagem.